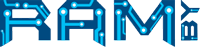Как увеличить скорость работы компьютера.
Казалось, еще пару лет назад, когда вы приобретали свой компьютер, он был на верхней строчке хит-парада по начинке и техническим характеристикам из всех доступных моделей, но прошло время и все изменилось. На сохранение документа, которое раньше занимало всего пару секунд, теперь уходит целая вечность. При запуске браузера на загрузку интернет страницы уходит столько времени, что вы вполне можете сходить налить себе чашечку кофе. Знакомый сценарий? Это распространенная и, к счастью, вполне решаемая проблема. Конечно, если позволяют финансы, можно купить быстрый системник у которого современный процессор и Hdd нового поколения, но а если нет то… В этой статье, мы предоставим вашему вниманию некоторые советы, которые помогут вернуть вашему компьютеру прежнюю резвость.
Почему происходит замедление скорости работы компьютера?
Есть множество факторов, влияющих на быстродействие компьютера, наиболее распространенные из них, это инфицирование системы шпионскими и вирусными программами, неправильное распределение дискового пространства, а так же банальная перенасыщенность системы запущенными одновременно программами.
Каждый раз, когда вы устанавливаете на компьютер новую программу, и соглашаетесь с настройкой «по умолчанию» есть вероятность, что программа установится в режиме автозапуска, и будет загружаться каждый раз при включении компьютера. Вы можете даже не замечать этого процесса, загруженная программа просто будет работать в фоновом режиме, оттягивая на себя ресурсы системы. С течением времени таких программ может накопиться достаточно, чтобы занять большой объем оперативной памяти и существенно замедлить вашу систему.
Если вы опытный пользователь, то просмотр или изменения списка автозагрузки лучше производить с помощью внесения изменений в реестр. Посмотреть список автоматически загружаемых программ можно открыв программу "Сведения о системе" (откройте "Пуск — Все программы — Стандартные — Служебные — Сведения о системе" или наберите msinfo32.exe в командной строке) и перейдя в пункт "Программная среда — Автоматически загружаемые программы". Программа "Свойства системы" отображает группы автозагрузки из реестра и папок "Автозагрузка".
Другая программа, позволяющая посмотреть список программ автозагрузки — "Настройка системы" (для запуска наберите msconfig.exe из командной строки). Эта программа кроме просмотра списка автозагрузки предоставляет возможность отключения всех пунктов автозагрузки (вкладка "Общие") или выборочных программ (вкладка "Автозагрузка").
Если вы не уверены, что в случае ошибочных действий сможете восстановить систему, не используйте этот способ, ошибочные действия при внесении изменений в реестр могут серьезно повредить систему и даже привести к необходимости ее переустановке.
Начинающие пользователи для добавления программ в список автозагрузки должны использовать только папку "Автозагрузка" или "Мастер назначенных заданий". Это папка, в которой хранятся ярлыки для программ запускаемых после входа пользователя в систему. Ярлыки в эту папку могут добавляться программами при их установке или пользователем самостоятельно. По умолчанию эта папка находятся здесь:
•..\ Documents and Settings \ All Users \ Главное меню \ Программы \ Автозагрузка — это папка, программы из которой будут запускаться для всех пользователей компьютера.
Посмотреть какие программы у вас запускаются таким способом можно открыв меню "Пуск — Все программы — Автозагрузка". Если вы создадите в этой папке ярлык для какой-нибудь программы, она будет запускаться автоматически после входа пользователя в систему.
Еще одной причиной замедления компьютера становится фрагментация жесткого диска. Для решения этой проблемы необходимо время от времени (раз в 1-3 месяца, в зависимости от интенсивности использования компьютера) запускать процесс дефрагментации жесткого диска. Это можно сделать двумя способами:
Щелкните Мой компьютер –> выделите нужный диск;
– щелчком правой кнопки мыши вызовите контекстное меню –> Свойства;
– в открывшемся диалоговом окне Свойства откройте вкладку Сервис;
– в разделе Дефрагментация диска щелкните кнопку Выполнить дефрагментацию…;
– в открывшемся окне Дефрагментация диска нажмите кнопку Дефрагментация;
– дождитесь окончания процесса дефрагментации.
Можно запустить дефрагментацию другим способом: Пуск –> Настройка –> Панель управления –> Администрирование –> Управление компьютером –> Дефрагментация диска –> выделите нужный диск –> Дефрагментация.
Этот процесс обычно занимает несколько часов, поэтому запускайте его тогда, когда вы никуда не торопитесь. Работать за компьютером при запущенном процессе дефрагментации не получится.
И последняя в нашем списке, но не менее распространенная причина замедления работы компьютера – это шпионские и вирусные программы. Обязательно установите на компьютер хороший антивирус с постоянными обновлениями вирусной базы, файерволом и активным антивирусным сканером. Есть множество как бесплатных, так и платных вариантов антивирусов, любой пользователь найдет из чего выбрать. Практикуйте безопасное поведение в сети, старайтесь избегать сомнительных ресурсов, не открывайте почтовых отправлений от неизвестных вам адресатов, не проходите по ссылкам и не открывайте файлов, полученных с помощью программ мессенджеров, пока не выясните точно, кто и зачем вам это прислал. Помните, что заражения вирусом всегда проще избежать, чем потом его лечить.
Ну и заключительный совет – содержите компьютер в чистоте не только с программной, но и с физической точки зрения. Не забывайте удалять пыль и грязь с вентиляторов, так как перегрев процессора или блока питания может привести не только к снижению эффективности работы системы, но и к выходу из строя с последующей дорогостоящей заменой комплектующих.
Как видите, следовать приведенным советам не сложно, а результатом станет продление срока бесперебойной работы вашего компьютера и существенная экономия средств на его замену.